みなさんこんにちは!
今回は、MIDIの打ち込み方法や知っておくと便利な操作方法を紹介していきます。
(Logic Pro X 基本操作 -1-、Logic Pro X 基本操作 -2-、Logic Pro X 基本操作 -3-、Logic Pro X 基本操作 -4-)
MIDIの打ち込みには、「鉛筆ツールでMIDI入力」と「リアルタイム録音」の2種類あります。
・鉛筆ツールでMIDI入力
MIDIを入力するには「MIDIリージョン」を作成し、「ピアノロール」画面で操作します。
「リアルタイム録音」の場合は、録音を開始すると、自動的に「MIDIリージョン」が作成されます。
※オーディオトラックに作成されるリージョンは「オーディオリージョン」。ソフトウェア音源トラックに作成されるリージョンは「MIDIリージョン」。デフォルト設定で、「オーディオリージョン」が青色。「MIDIリージョン」が緑色。

「MIDIリージョン」を作成したいトラック上で、右クリックをし、「空のMIDIリージョンを作成」を選択します。

「ピアノロール」は、「MIDIリージョン」をダブルクリック、あるいはキーボード「P」で表示することができます。
Piano Roll

以下画像赤枠の箇所からデフォルトの「ポインタツール」から「鉛筆ツール」に変更し、MIDIを打ち込んでいきます。再生しながら音程やリズムを確認し、打ち込んでいきましょう。
「鉛筆ツール」へのショートカット: T → P
鉛筆ツール

MIDIを打ち込む

・リアルタイム録音
キーボードの「R」で録音を開始することができます。リアルタイムで演奏するためのキーボードが必要になりますが、「command + K」で、以下画像のように、文字入力するためのキーボードを演奏のためのキーボードにすることができます。

メトロノームが必要な場合は、画像赤枠、あるいはキーボード「K」。

「リアルタイム録音」の場合、タイミングのずれ、長さ、ベロシティが一定ではありません。これは、リアルな演奏感がほしいとき(ピアノの打ち込みなど)には必要で、ずれていることが人間が演奏している”生”を表現でき、重要な要素になります。しかし、ダンスミュージッックでは、これらを綺麗に整えることが多いです。
その際に、ひとつひとつのMIDIノートを調整していくと時間がかかってしまうので、ショートカットキーを覚えておきましょう。
※操作したいMIDIノートを選択した後に以下の操作を行います。
・クオンタイズ (発音のタイミング(ずれ)を合わせる)
画像赤枠の「Q」をクリックすると、MIDIノートがグリッドに合います。
ショートカットキー: Q

・長さ調整
MIDIノート上で右クリックし、「ノートの終了位置から後続のノートまでトリム (レガートを適応)」を選択すると画像のように、次のMIDIノートまでMIDIを伸ばすことができます。
ショートカットキー: 「shift + ¥」


・ベロシティ(強弱)調整
画像のように、ベロシティがバラバラだった場合、

「option」を押しながら、「ベロシティ」を右側へMax「127」まで持っていくと全てのMIDIノートのベロシティが同じになります。その後、ベロシティを下げていくと良いでしょう。

・MIDIの移動
1音ずつの上下移動: option + 矢印↑↓
1オクターブの上下移動: shift + option + 矢印↑↓
作業を進めていくとトラック数が多くなり、画面が見づらくなります。そのような時に、トラックをまとめる「Track Stack」を使用します。(ドラム、ベース、コード、ボーカルごとにまとめたりします。)
まとめたいトラックを選択し、右クリック、「Track Stackを作成…」を選択します。

「Track Stack」には、「フォルダスタック」、「サミングスタック」の2種類があり、用途に応じて使い分けていきましょう。
・フォルダスタック

以下画像のように、「フォルダスタック」では、ボリューム、ミュート/ソロ、オートメーションの操作ができ、基本的にはまとめるだけの機能です。トラックを整理したい時には、この機能を選択します。

・フォルダスタック

以下画像のように、「サミングスタック」では、ボリューム、ミュート/ソロ、オートメーションの操作以外に、まとめた先で、エフェクトをかけることができます。ドラム全体にEQやコンプをかけるなど、同じ役割のものに同じエフェクトをかけることができます。このような処理を加えたい場合は、この機能を選択します。

そのリージョンが何のリージョンなのか、色をつけて見やすくすることができます。
「option + C」で「カラー」を表示させ、色を変更したいリージョンを選択し、「カラー」の色を選択します。

これらは、Logic Pro Xで作曲をする上で、必ず行う操作や便利ツールですので、カーソルを毎度移動せずとも操作できるように覚えておくと、作業効率も上がり、アイディアを形にすることに集中できます!
RYOTA

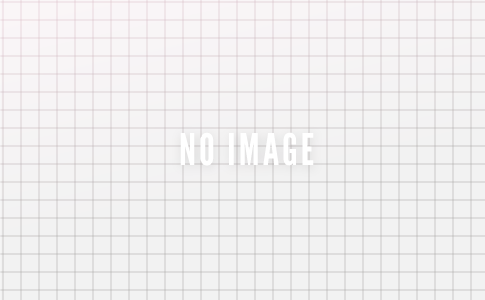




コメントを残す
コメントを投稿するにはログインしてください。