みなさんこんにちは!
今年はないのかと言われていた梅雨に、どうやら突入したようですね。
暑かったり寒かったり、気温の変化が大きいので体調管理には気をつけてください。
さて、今回は「Vocoder (ボコーダー) 」の操作方法を紹介していきます。
使用するのは、Logic Pro付属の「EVOC 20 PS」です。

「Vocoder」とは、大まかに言うと、ロボットのようなサウンドのことです。
Don Diabloがよく使っています。
Don Diabloの場合、Vocoderの効果を前面に出していますが、
少し入っているくらいでうまく隠し味として使うと、曲に深みを与えることができます。
それでは早速、Vocoderの使い方をみていきましょう。
どのようなサウンドになるのか、
まずは、Vocoderを使っていないボーカルのみから聴いてみてください。
次に、このボーカルを使ったVocoderのみ。
次に、このふたつを合わせた、ボーカル + Vocoder。
いかがでしょうか。
一気に世界観が広がりましたよね。
それでは、操作方法の説明に入りましょう。
1 ) アカペラのボーカルをプロジェクトに読み込もう。
まずは、なんでもいいのでボーカルのみの音源を用意します。
できれば、ハーモニーが入っていないものがいいです。
ハーモニーとは、メインのメロディとは違う音程で歌っているものです。
カラオケなどでよく使う「ハモる」というやつです。
今回、このブログで使用したボーカルは、LogicのApple Loopのものです。

2 ) ソフトウェア音源「EVOC 20 PS」を立ち上げよう。


3 ) コードをMIDIで打ち込もう。
今回はKey=Cメジャーで、画像のように「C G Am F C G Am F」と弾いています。
ここはいろんなコードやメロディを打ち込んでみてもOKです。

4 ) 使用するボーカル信号をVocoderに送ろう。
今、コードを打ち込んだだけでは、このようなシンセの音になっています。
これではVocoderとしての機能を果たしていないので、
右上にある「サイドチェーン」の項目から、このVocoderに送りたい素材を選びます。
今回の場合は、ボーカルなので「Vocal (Audio 1)」を選びます。
プロジェクトに、他にもオーディオファイルを読み込んでいる場合は、
この欄に全て表示されるので、自分が使いたい素材を選びましょう。

このままでは、まだVocoderにはなりません。
5 ) SynからVocに切り替えよう。
「Signal」という項目を選ぶところがデフォルトだと「Syn」になっています。
これはただのシンセサイザーの機能です。
なので、これを「Voc」に変更し、Vocoder機能にしましょう。


これで、Vocoderのサウンドになりました。
あとはプリセットを変えてみたり、つまみをいろいろいじっていけば、自由に音作りができます。
ちなみに最初に聴いていただいたVocoderの音は、
プリセットの「Vocal heaven Pad」を使用しました。

これで、新たな武器を手に入れることができましたね!
Vocoderは触るだけでも楽しいので、是非お試しください!
RYOTA

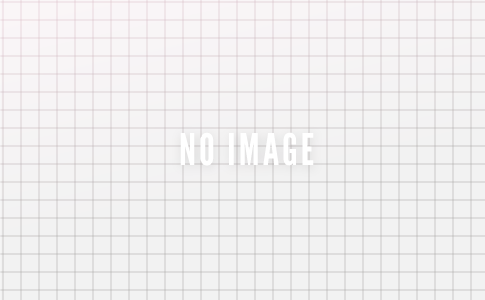




コメントを残す
コメントを投稿するにはログインしてください。